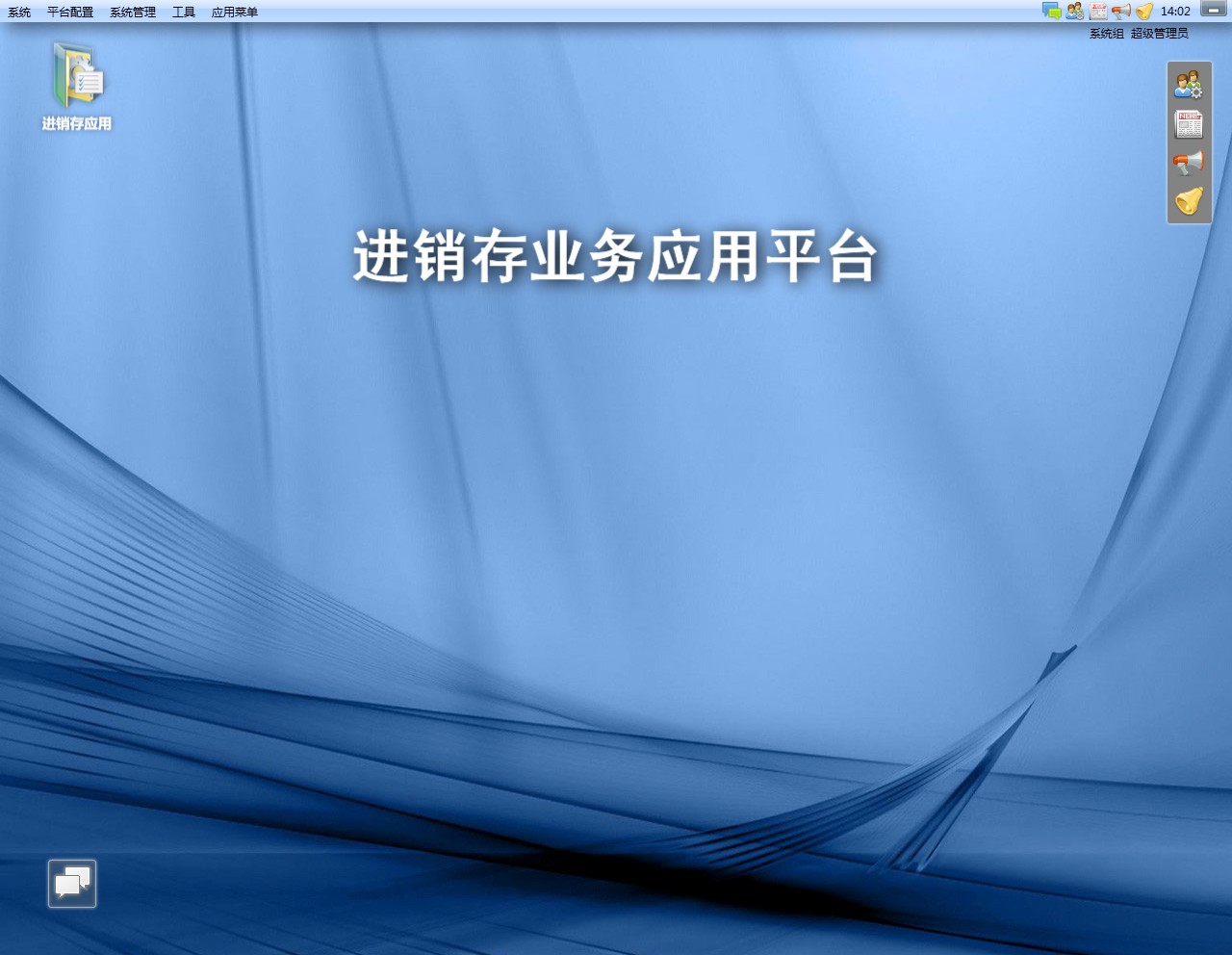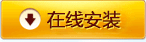版本差异
| 项目、功能 | 网站普及版 | 软件普及版 | 标准版 | 企业版 | 集团版 |
| 用户数量 | 3 | 20 | 50 | 200 | 无限 |
| 实体数量 | 20 | 40 | 100 | 无限 | 无限 |
| 工作流数量 | 2 | 10 | 30 | 无限 | 无限 |
| 子域数 | 1 | 1 | 1 | 1 | 50 |
| 有效期限 | 无限 | 无限 | 无限 | 无限 | 无限 |
| 即时通讯 | √ | √ | √ | √ | |
| 工作流提醒 | √ | √ | √ | √ | |
| 事件提醒 | √ | √ | √ | √ | |
| 多数据库引用组件 | √ | ||||
| 数据库 | MySQL | MySQL | MySQL | MySQL SQLServer Oracle |
MySQL SQLServer Oracle |
| 市场价(元) | 3800 | 5800 | 19800 | 渠道销售 | 渠道销售 |
| 优惠价(元) | 3040 | 4640 | 15840 | 渠道销售 | 渠道销售 |
免费进销存下载
安装说明
第一步(服务安装)
1.点击下载按钮
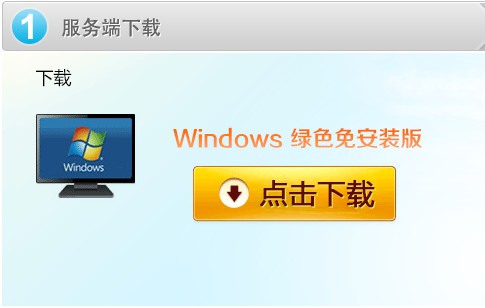
下载绿色免安装版QS3.0.1.zip
2.解压缩
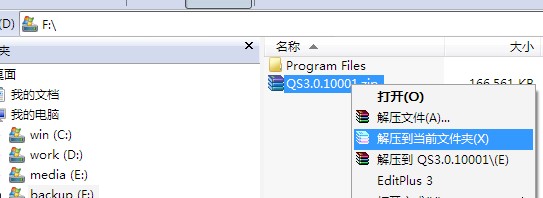
存放路径可以任意(路径中不要带中文字符),解压完之后进入目录双击运行setup.bat文件。
在系统的右下角会出现如下图所示:

1. web服务的访问端口
2. 设置admin/AJP端口启用按钮
3. web服务管理界面的端口
4. web服务AJP的端口
5. 即时通讯端口
6. MySQL服务端口
7. MySQL用户名(建议不要修改,默认为qs_db)
8. MySQL用户名密码(建议不要修改,默认为qs_db)
Web服务端口和数据库端口默认为80和3306(如果已经安装tomcat和mysql,请修改相应的端口,避免起冲突)
1. 按钮1为启动/关闭web服务
2. 按钮2为启动/关闭MySQL服务
3. 按钮3为启动/关闭所有服务
4. 按钮4为备份数据库,只有在MySQL服务启动时点击才有效。
5. 按钮5为保存配置按钮,在服务停止的情况下,修改基本配置中的任何一个,点击保存配置,应用会做相应的环境配置修改,再次启动服务的时候就会按照现有的配置来启动相关服务。
6. 按钮6为注册服务的方式,自动启动服务为电脑重启之后QS3.0的服务会自动启动,否则为手动启动。
点击按钮3或者依次点击按钮2、按钮1来启动服务,启动成功如下图:
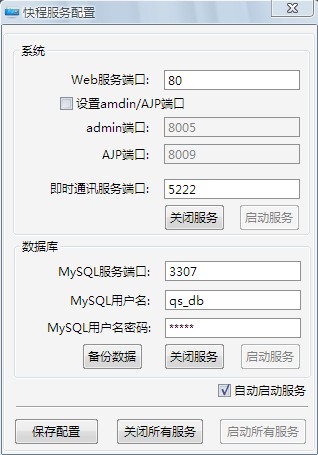
如果出现以上图,那就说明启动成功。
第二步(客户端安装)
1. 在线安装客户端
点击右上角的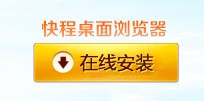 在线安装按钮,如下图所示:
在线安装按钮,如下图所示:
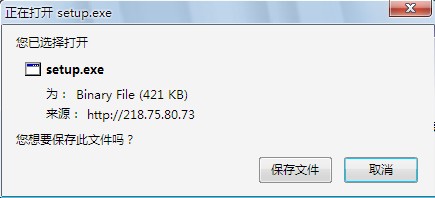
点击保存文件,然后找到该文件双击运行。
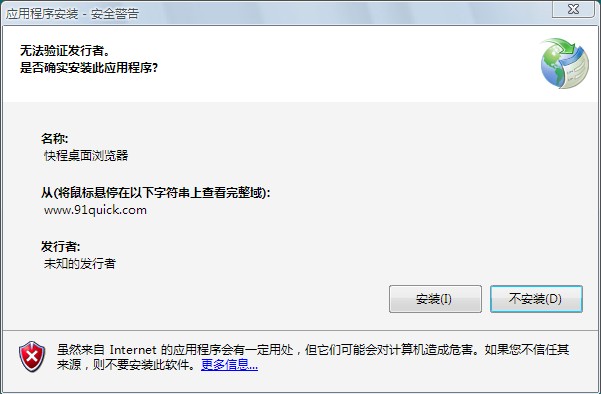
点击安装。
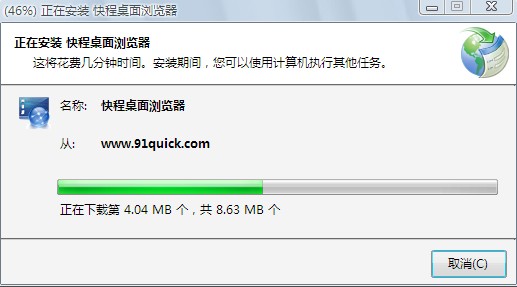
安装成功后会自动运行客户端,也可以点击程序->所有程序->找到

点击运行。初始运行会要求输入服务器地址、域名、账户、账户密码
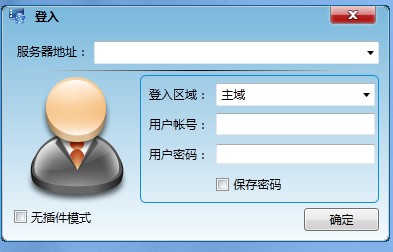
输入地址localhost或者http://localhost 这里输入的时候如果web服务的端口不是80的话,那就要在地址后面跟上所填的端口号,比如localhost:8080
登入区域默认为主域,账户名为administrator,密码是admin,如下图所示:
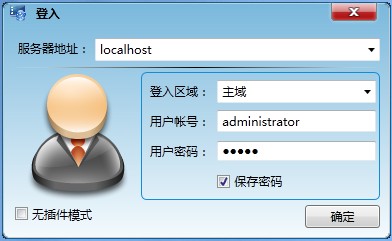
最后点击确定。
第一启动因为没有激活过,所以会跳出以下错误:
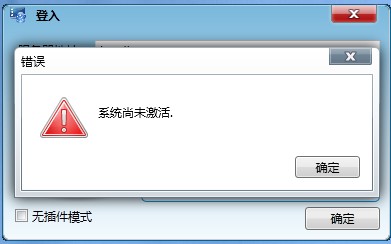
点击确定,客户端会要求输入激活序列号:
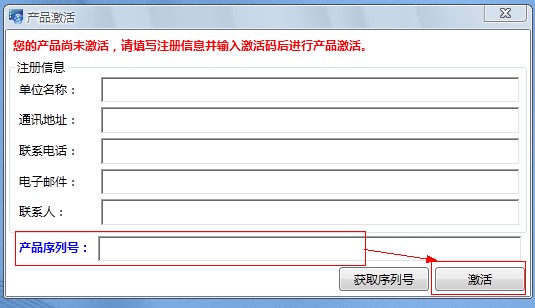
在产品序列号中输入相应的序列号,点击激活。如果序列号是有效的话,就会提示激活成功,否则会提示相应的错误信息。
2. 客户端开发版
点击免费下载按钮,下载文件QDesktopDev.zip。解压缩。进入目录,双击运行QDesktop.exe。
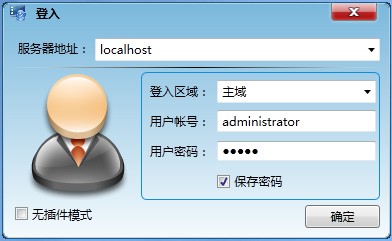
点击确定,如果出现系统尚未激活,那请参照在线安装客户端中的激活方法激活一下。最终出现如下界面:
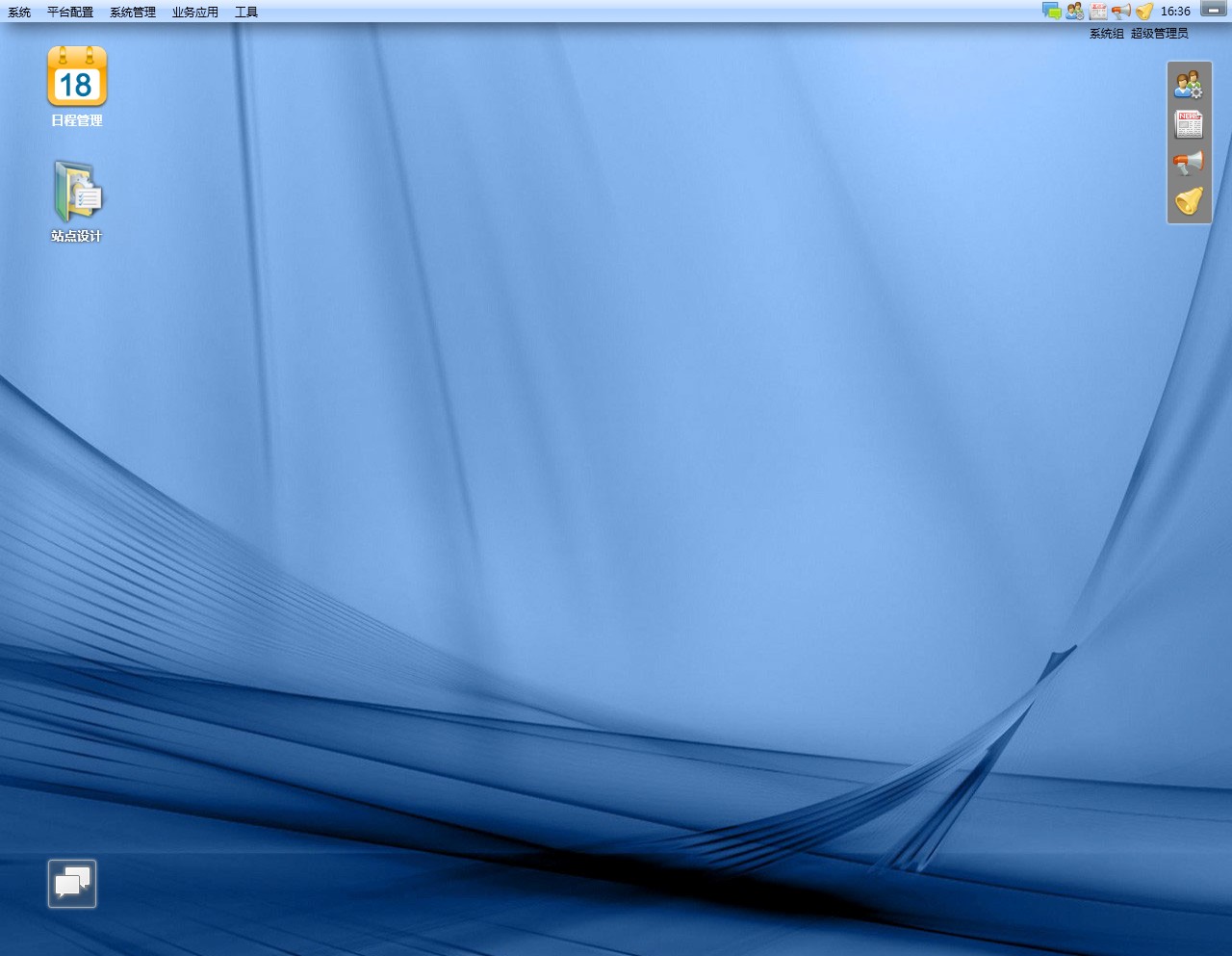
第三步(免费进销存导入和发布)
1.导入免费进销存
导入免费进销存,点击连接免费进销存下载 下载进销存文件包(注意:不要修改下载文件的文件名和里面文件的内容)。
打开快程快客开发版。点击左上角的平台配置->业务应用设计
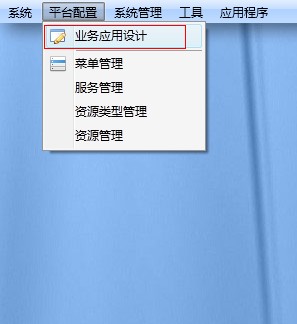
右键点击节点业务应用,再点击导入
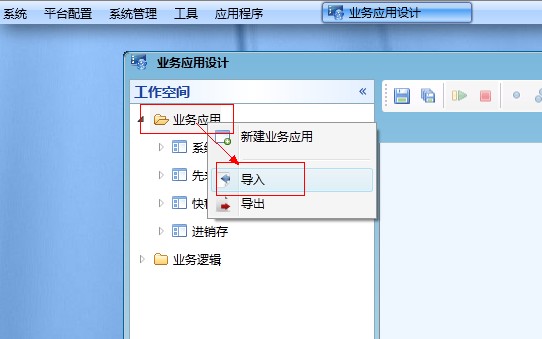
出现以下如图:
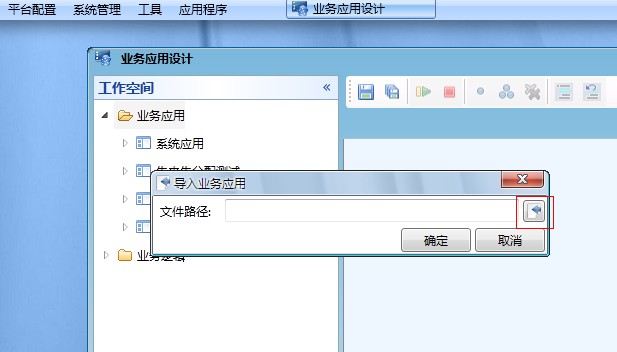
点击红色框框的按钮,选择之前下载的进销存文件包在点击确定。稍等片刻就会出现如下:
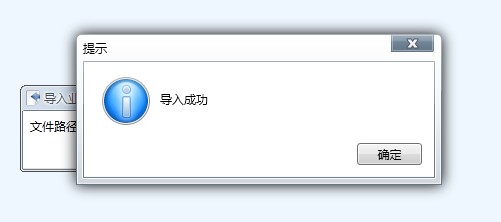
点击确定。然后关闭业务应用设计窗口如下所示:

然后再次点击左上角的平台配置->业务应用设计就会看到如下图所示:
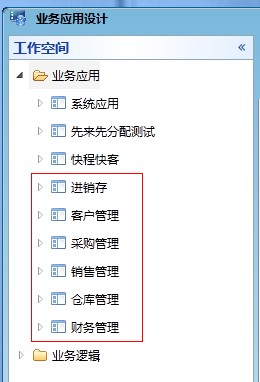
2.发布免费进销存
如下图操作:

右键选中节点进销存,点击发布业务应用,稍等片刻就会出现如下图所示:
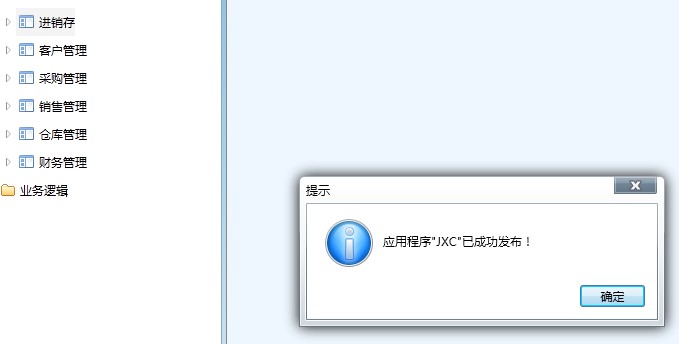
说明免费进销存已经发布成功。然后依次对客户管理、采购管理、销售管理、仓库管理、财务管理做相同的操作。
3. 配置菜单
点击平台配置->菜单管理 如下图所示:

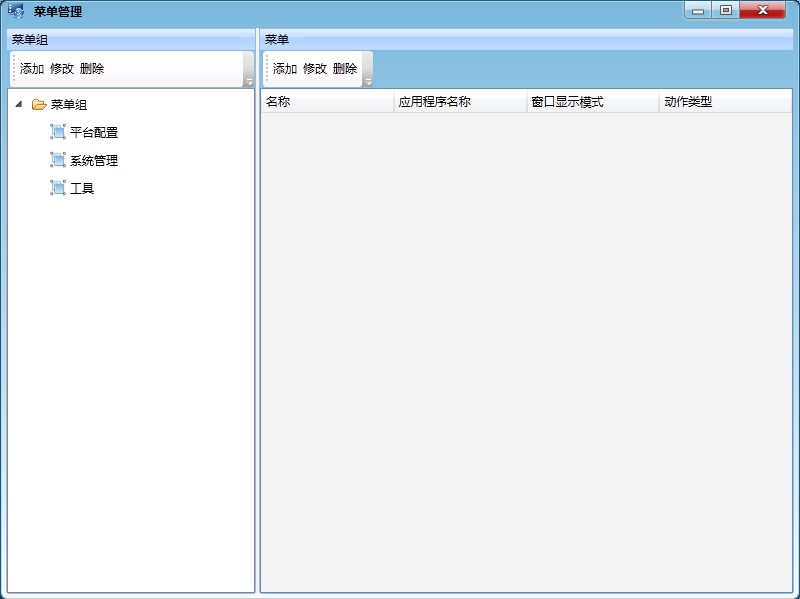
4.1 新建菜单组:

点击确定。选择之前添加的菜单组然后点击右边的添加 添加菜单 如下图所示:
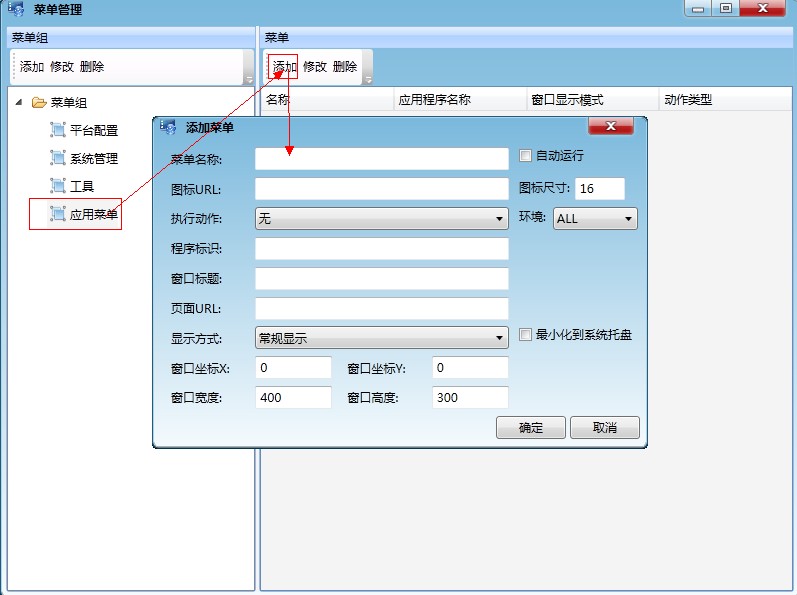
输入相应的信息 示例如下:

点击确定。
如需添加多个菜单则按照上述流程操作。
4. 配置桌面
点击左上角的系统管理如下图所示:
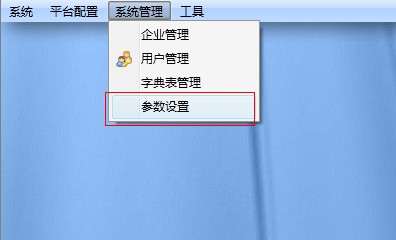
选中桌面节点

4.1 设置桌面标题
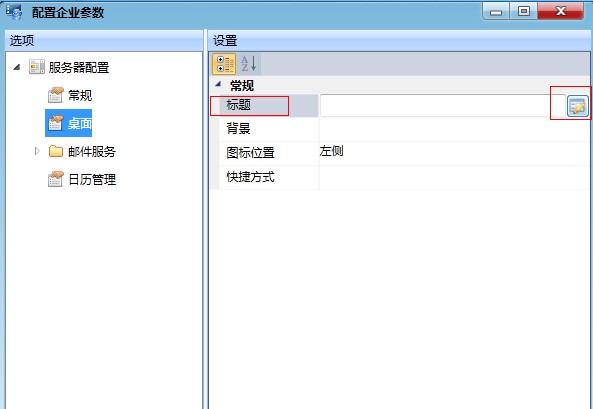
点击右上角的按钮如下图所示:
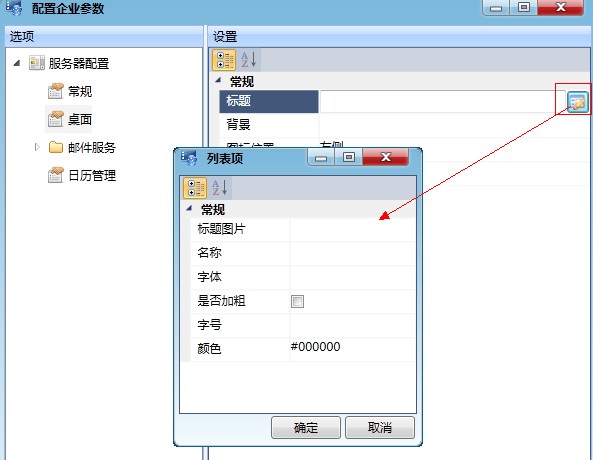
如果标题为图标则请设置标题图片,否则设置名称、字体等内容。
示例如下:
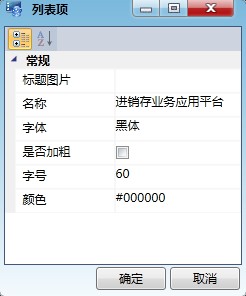
设置好后点击确定。
4.2 设置桌面背景
点击显示桌面背景的配置项 如下图所示:
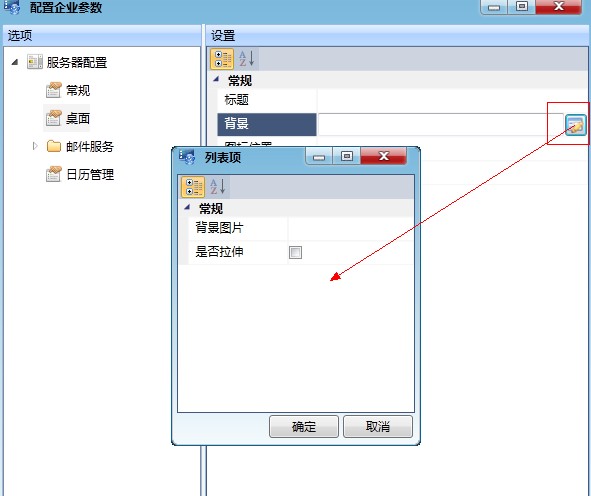
选择背景图片 如下图所示:

选择要上传的图片,点击按钮 上传图片,配置好后点击确定。
上传图片,配置好后点击确定。
4.3 选择应用图标的摆放位置
选择应用图标的摆放位置 如下图所示:
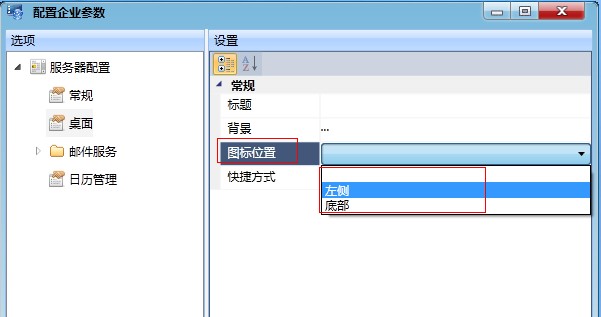
4.4 设置桌面图标快捷方式(一个或多个图标)

添加快捷方式 点击按钮 添加一项 如下图所示:
添加一项 如下图所示:
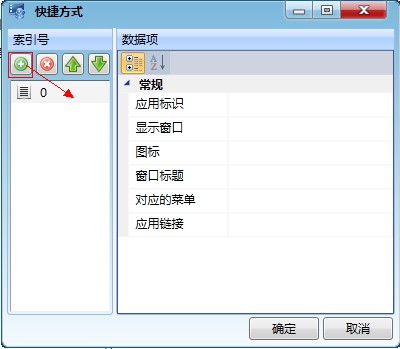
示例数据如下图所示:
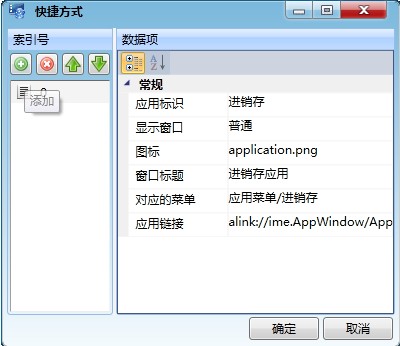
应用标识:进销存,显示窗口:普通,图标(选择一张图片上传),窗口标题:进销存应用,对应的菜单:应用菜单/进销存(此菜单的结构必须要在左上平台配置->菜单管理中存在),
应用链接:alink://ime.AppWindow/Application?{application:'JXC'}。
点击确定。 如需添加多个桌面图标则按照上述流程操作。
配置好后重新登录系统 如下图所示: